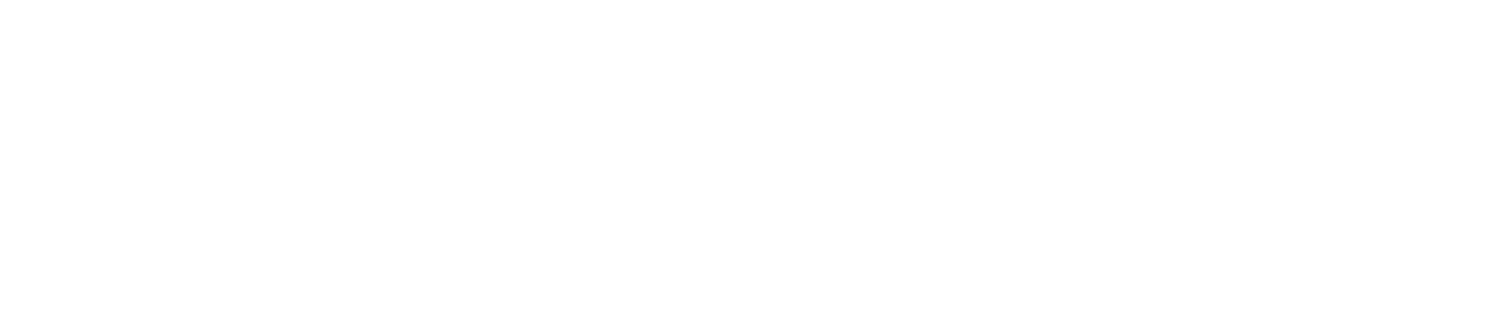Whether flying for recreation, business, or public safety, remote id is now in full force. Want to be sure you are compliant with the rule on Remote ID.
Important! Before You Get Started:
- Ensure your device has an FAA-approved Remote ID Declaration of Compliance
- Have your Remote ID serial number handy. If you are not sure how to locate it, please check with the manufacturer for assistance.
- If you previously listed a drone and answered “No” to the Remote ID question, you will now create a new listing for that same drone.
- Recreational Flyers Registration
Recreational flyers will need to add each Standard Remote ID drone and/or the Remote ID broadcast module to their inventory, then if applicable, remove the drone not equipped with Standard Remote ID that it replaces.
Log in to FAADroneZone
- Click on the button labeled “Launch Drone Owners and Pilots Dashboard”
- Be sure you are on the Recreational Flyer Dashboard
- Click on “Manage Device Inventory”
- Click on “Add Device”
- Answer the Remote ID question “Yes”
- Choose the device type from the drop down menu (Remote ID broadcast module or Standard Remote ID drone):
- If using one broadcast module on multiple drones not equipped with Standard Remote ID, select broadcast module for each and input the particular drone(s) make/model while using the same Remote ID serial number from the module in the following step.
- Enter the Remote ID serial number (NOTE: this number may be on either the device or the controller)
- Click on “Add Device”
- Return to “Your Inventory”
- If you’d like to cancel the previously registered drone not equipped with Standard Remote ID
- While in your inventory, click on the three vertical dots associated with the drone under the “Actions” column and select “Cancel” from the drop down menu
- Note: a canceled device will remain in your inventory as “cancelled”
Part 107 – Editing an Existing Registration
- Log in to FAADroneZone
- Click on the button labeled “Launch Drone Owners and Pilots Dashboard”
- Make sure you are on the Part 107 Dashboard
- Click on "Manage Device Inventory"
- Click on the three vertical dots associated with the drone in the “Actions” column and select “Edit” from the drop down menu
- Edit the answer to the Remote ID question to “Yes”
- Enter the Remote ID serial number from either the updated Standard Remote ID drone or the Remote ID broadcast module: (NOTE: this number may be listed on either the device or the controller)
- Click on “Save”
Part 107 - Registering a New Device
- Log in to FAADroneZone
- Click on the button labeled “Launch Drone Owners and Pilots Dashboard”
- Make sure you are on the Part 107 Dashboard
- Click on "Manage Device Inventory"
- Click on “Add Device”
- Answer the Remote ID question “Yes”
- Choose the device type from the drop down menu (Remote ID broadcast module or Standard Remote ID drone):
- If using a broadcast module, list the drones make/model while adding the broadcast modules Remote ID serial number in the following step.
- Enter the Remote ID serial number (NOTE: this number may be listed on either the device or the controller)
- Click on “Add Device”
- Continue on with the registration process.